Современные игры — штука требовательная, а тем более к компьютерному железу из дедушкиного гаража. Бывает, что игры выдают всего 15-20 FPS, а-то и того меньше, но из данной статьи ты узнаешь, как повысить FPS в играх, ведь тут собрано большинство известных способов по устранению лагов и фризов.
Будем приводить примеры на Windows 7. В Windows 8 и 10 практически те же действия.
🔥 Узнавай первым обо всех раздачах и новостях в нашем «TELEGRAM»
Портим визуальное оформление

За счёт ухудшения внешнего вида Windows мы улучшим общую производительность системы.
Переходим в «Мой компьютер» — Жмём ПКМ в пустой области папки, перед нами открывается окно с основными сведениями о компьютере — в левом столбике жмём на «Дополнительные параметры системы» — далее жмём «Параметры» в части Быстродействия — жмём «Обеспечить наилучшее быстродействие» — жмём «ОК» и перезагружаем ПК. Да, рабочий стол теперь похож на XP, но работать ПК будет гораздо лучше в таком виде.
Распределяем ресурсы процессора

В этом способе мы будем увеличивать максимально допустимый объём обрабатываемой памяти.
Переходим в «Параметры» Быстродействия, как в предыдущем способе — жмём на вкладку «Дополнительно» — жмём «Изменить». Убираем галочку с «Автоматически выбирать объём файла подкачки, выбираете диск C и жмёте «Указать размер», ниже вы можете увидеть строку «Рекомендуется», например «Рекомендуется: 9091 МБ» — это зависит от вашей оперативной памяти, далее находите строку «Исходный размер (МБ)» и «Максимальный размер (МБ)», вписываете рядом число из «Рекомендуется» (можно на 5-10 МБ поменьше вписать), далее жмёте «Задать» — ОК — ОК — ОК и перезагружаем ПК. Ни в коем случае не ставьте больше рекомендуемого, иначе компьютер перестанет справляться и наоборот начнёт ещё хуже работать.
Меняем конфигурацию системы

Теперь мы будем убирать автозагрузку ненужных программ и утилит, отключать ненужные службы и сделаем так, чтобы работали все ядра процессора.
Жмём на «Пуск» и прямо в строке поиска вводим msconfig.exe — жмёте ENTER. У вас откроется окно конфигурации, переходим в «Загрузка» и жмём на «Дополнительные параметры», откроется ещё одно окно, там где написано «Число процессоров» выбираем самое большое число (по умолчанию стояло 1 ядро). Но если у вас процессор всего на одно ядро, то ничего не трогайте. далее переходим в службы и отключаем все ненужные нам утилиты, программы и т.п, чтобы не нарушить чего, жмём «Не показывать службы Майкрософт», но так же не отключайте драйвера. Далее переходим в «Автозагрузка» и отключаем всё ненужное (к ненужному могу отнести торрент, игровые клиенты, программы для записи и снимков экрана и т.п). Теперь жмём ОК и перезагружаем ПК.
Гаджеты на рабочем столе? — Неее

Гаджеты на рабочем столе так же тормозят систему, хоть вы этого и не замечаете, но без них компьютер будет работать лучше. Может, изменения в работоспособности будут и не глобальные, но даже +1 FPS уже будет победным. Чтобы удалить гаджет просто наводим на него курсор и жмём на крестик.
svchost только мешает

Файл svchost.exe отвечает за множество компонентов, в частности из-за него бывают жуткие лаги, но удалять или отключать его нельзя, так что сейчас мы расскажем, что с ним делать.
Надеюсь, вы знаете как открыть Диспетчер задач, это же основы, а у нас тут не курсы обучения. Так вот, открываем Диспетчер задач, жмём на вкладку «Быстродействие» и жмём на «Монитор ресурсов», теперь нажимаем «ЦП» и на все файлы с названием svchost.exe жмём ПКМ — приоритет — низкий. Так вы и не удалите файл и существенно улучшите работу ПК.
Это действие нужно производить каждый раз после включения ПК.
Утилиты — лучшие помощники

Кто бы что не говорил о том, что различные утилиты никак не влияют на производительность, я скажу обратное. В твоём компьютере, во время игры, да и не только, может работать куча ненужных процессов и служб, которые в принципе-то не особо и нужны тебе, но постоянно вручную их выключать — такой себе вариант, вот тут то нас и выручают такие утилиты, как Iobit Game Booster или Razer Cortex.
Аналогов, на самом деле, очень много, можете пошариться на просторах сети и найти что-то другое.
Приоритетные игры

Это действие, как и с svchost нужно делать каждый раз при включении, но не ПК, а игры. Мы будем ускорять игру повышая «кушание» ресурсов».
Переходим в Диспетчер задач, жмём ПКМ на нашей игре и жмём «Перейти к процессу», далее нам перекинет в сами «Процессы» и выделит нашу игру, жмём ПКМ по игре и выбираем «Приоритет — Выше среднего». Так на игру будет уходить больше системной памяти и соответственно, прибавит нам FPS.
Каждый метод помогает с большинстве случаев и вам никто не мешает сделать все эти действия и тогда, возможно, вам прибавится FPS так 10.
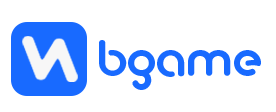






Что за фигня с этим лагом на компе? Надо порешать эту хрень, а не искать лучшие методы. Лажа полная!